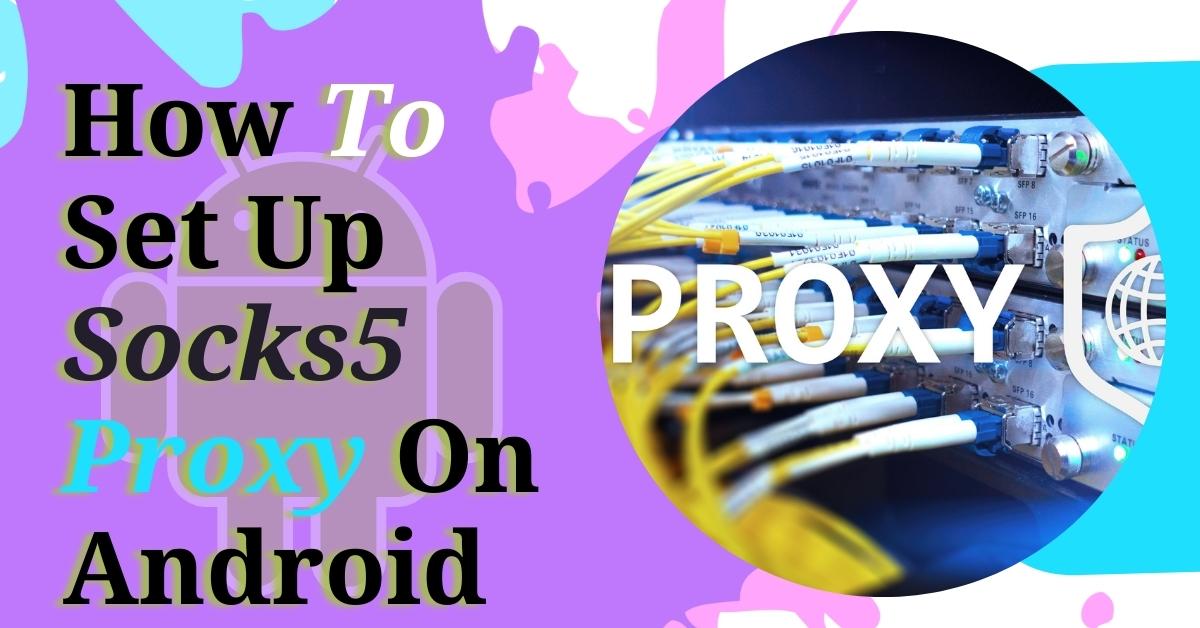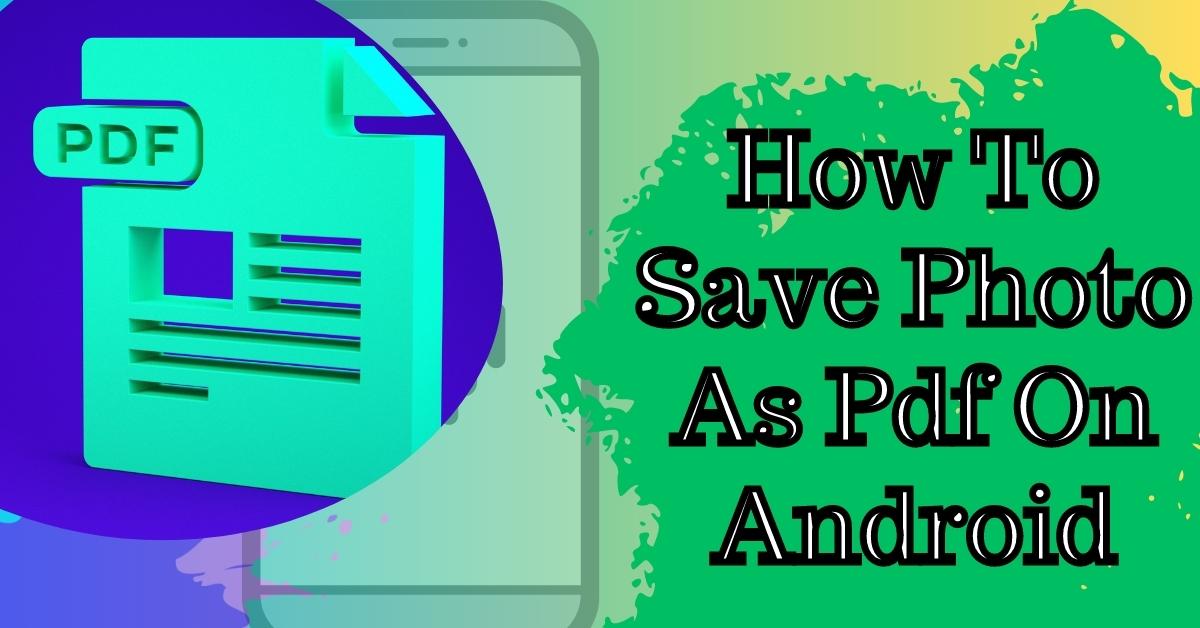Now that you know what plugins are let’s see how you can use them. In WordPress, you can install plugins in three ways:
1. From the WordPress Plugin Repository that you can access from the back end;
2. By uploading a previously downloaded plugin;
3. By using FTP.
In this article, I will tell you how to install plugins via the Plugins menu item in your back end, and I will also tell you how you can manage your plugins once they are installed. In the next article, we’ll show you how to upload a plugin. We will not install plugins via FTP in this course, since that’s a bit more advanced. Now, let’s begin.
What is a WordPress Plugin?
Once you are in your back end, go to the plugins menu item in the admin menu. If you want to immediately add a new plugin, select the Add New tab. If you want to go to the overview of the plugins you already have, just click the plugins menu item right here.
As you can see, the plugin screen is empty. That’s because I’ve cheated a bit. I’ve installed the Yoast SEO Premium and the Local SEO plugin, to show you some widgets in the previous lesson. But I’ve deleted them afterwards, so that we can start from scratch in this screencast.
So, let’s do that. You can add a new plugin by clicking on the Add New button. What you see here is the WordPress plugin repository with many plugins to choose from. That’s nice, right? But, it is important to note that only free and approved plugins, like Yoast SEO, can be found in the repository.
How to Install WordPress Plugin?
That means that there are also plugins that you could use that are not included here, like Yoast SEO Premium. No worries, if you want to use a plugin that’s not in the repository, you can install them yourself. We’ll show you how, in the next article. Back to the repository.

- In the top menu you can choose plugins from different categories.
- The search bar allows you to quickly search for a plugin.
- You can search either for a particular plugin, or based on a keyword.
- Let’s see what happens if we type in “Yoast”.
- Voila, here’s the free Yoast SEO plugin.
- Let’s quickly scan the information here.
- In the Yoast SEO plugin box you can see the name of the plugin.
- And you can also see a short description, reviews, and the latest update.
Most importantly, and this is something you should pay attention to you see whether the plugin is compatible with the version of WordPress you are using. In this case, you can see that Yoast SEO is compatible with this version.
Where I Can Find All My Plugins?
It is important to always check the compatibility, to ensure that your plugins work optimally. If you want to know more about the plugin, click on the more details link or on the name. A new window will pop up and you will see a lot more information.
By the way, different plugins organize their information differently. So, do not expect to see exactly the same format for all. So, once you have checked all the information and you are satisfied with what the plugin has to offer, you want to install it. That’s easy.
Simply click on the Install Now button. Once the installation is done you will receive a message that the plugin was successfully installed. However, simply installing the plugin is not enough. Step 2 is to activate it.
So, click on the Activate button. You will see the plugins screen appear. The Yoast SEO plugin is now installed and activated. You can see that two new Yoast SEO menu items were created here, in the admin menu and in the toolbar.
WordPress Premium Plugins Features
- The location of the plugin menu items will, of course, differ per plugin.
- And some will also have no visible menu items at all.
- Now that we have installed our plugin, let’s go back to the plugins screen and see what other options there are.
- Once you have more plugins, you will see more options here, such as Inactive, Recently Active, or Updates Available.
- Just below the links, there is the Bulk Actions menu.
- This menu gives you the option to activate, deactivate, update and delete multiple plugins at once.
To apply one of these actions, you will need to tick the box next to the plugin name. Select an action, for example, “deactivate” and then click on the apply button. Deactivating will turn the plugin off, and it will no longer function, but it will still be installed and available once you need it again.
This allows you to switch a plugin on an off as you see appropriate. You can now see that the plugin has been deactivated, and that the options you have are to activate or delete. Note that you can only delete a plugin once it is deactivated. That’s it. You now know how to install and manage your plugins. Good luck!