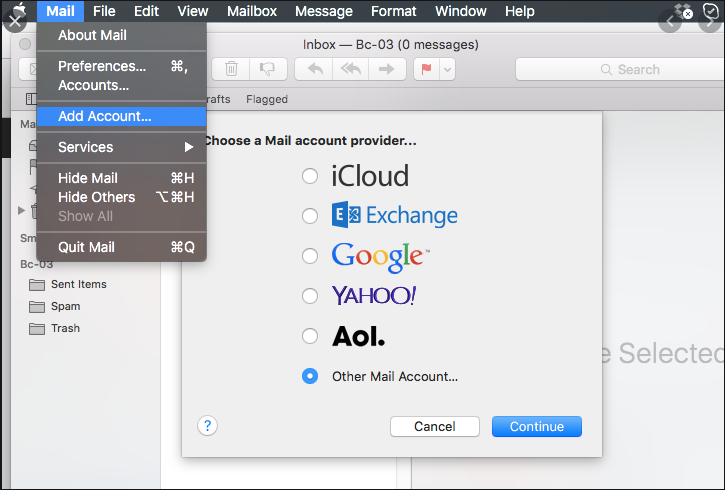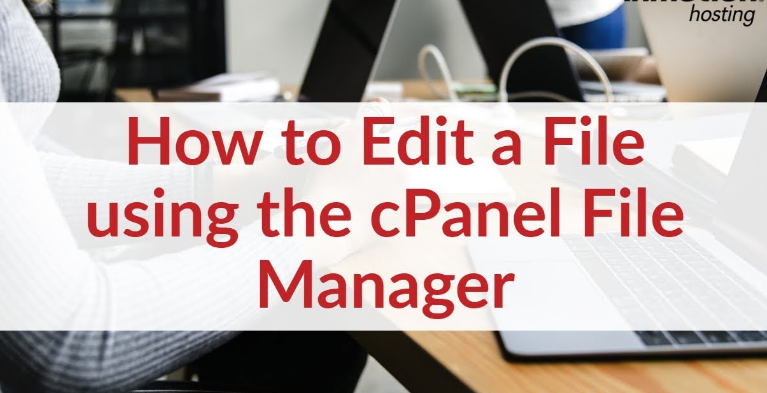If you want to share an image or a picture with others and keep its quality intact, then saving it as a PDF is a great option. A PDF (Portable Document Format) file is widely used and supported by most devices, and it ensures that the content stays the same no matter what device is used to view it.
If you’re wondering how to save a picture as a PDF on Android, this guide will show you how to do it in a few simple steps.
How To Save Photo As Pdf On Android
1. Choose an App
To save a picture as a PDF on Android, you’ll need to use a third-party app. There are several apps available on the Google Play Store that can help you with this. Some of the popular options include Adobe Acrobat Reader, PDF Converter, and CamScanner.
Choose an app that suits your needs and download it on your Android device.
2. Open the App and Import the Picture
Once you’ve downloaded the app, open it and import the picture that you want to save as a PDF. You can either take a new picture or choose an existing one from your gallery. Make sure that the picture is clear and in focus.
3. Edit the Picture (Optional)
Most PDF apps come with editing tools that you can use to enhance the picture before saving it as a PDF. You can crop the picture, adjust the brightness and contrast, or add filters and effects. This step is optional, but it can help you get the best possible output.
4. Save the Picture as a PDF
After you’ve edited the picture (if required), tap on the “Save as PDF” option in the app. The app will convert the picture into a PDF file and save it on your device. You can choose a name and location for the file before saving it.
5. Share the PDF
Once the PDF file is saved on your device, you can share it with others via email, messaging apps, or social media. The PDF file can be opened and viewed on any device that supports PDF files.
Tips for Saving Pictures as PDFs on Android
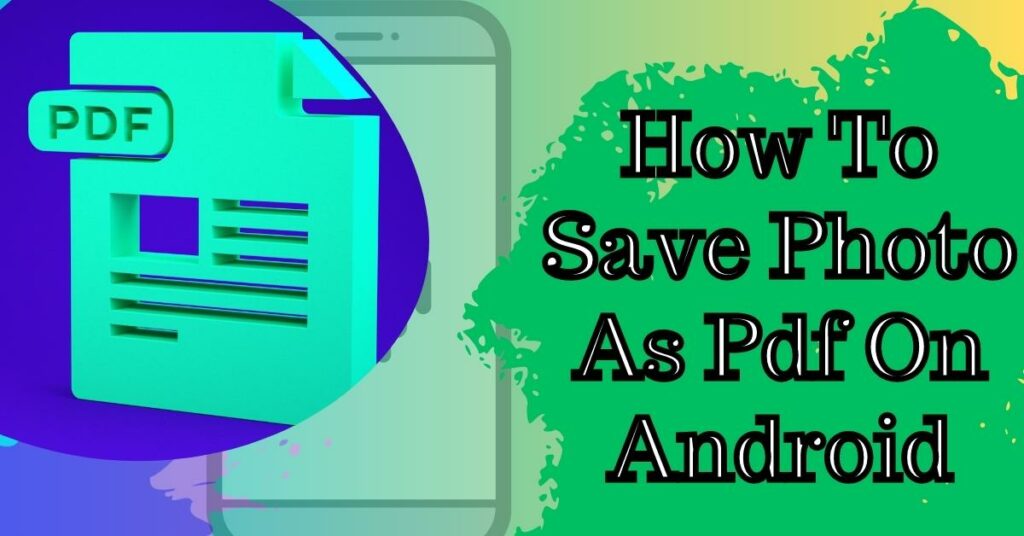
- Make sure that the picture is clear and in focus before saving it as a PDF.
- Use an app with good editing tools if you want to enhance the picture before saving it as a PDF.
- Choose a name and location for the PDF file that makes it easy to find and remember.
- Test the PDF file before sharing it with others to ensure that it opens and displays correctly.
Saving a picture as a PDF on Android is a simple process that can be done using a third-party app. With this guide, you can save pictures as PDFs on your Android device in just a few steps. This method ensures that the picture quality remains intact, and the file can be viewed on any device that supports PDFs. Try it out and share your PDF files with ease.
FAQs
1. Can I save multiple pictures as a single PDF file on Android?
Yes, some PDF apps allow you to combine multiple pictures into a single PDF file. Check the app’s features before using it.
2. Will saving a picture as a PDF reduce its quality?
No, saving a picture as a PDF will not reduce its quality. In fact, it will preserve the picture’s quality and ensure that it can be viewed on any device.
3. Can I convert a PDF file back to a picture on Android?
Yes, some PDF apps have a “Convert to Image” option that allows you to convert a PDF file back to a picture.
4. Is it safe to use third-party apps to save pictures as PDFs?
Yes, most third-party PDF apps are safe to use. However, it’s important to download apps from trusted sources like the Google Play Store and read user reviews before downloading.
5. Can I password-protect my PDF files on Android?
Yes, some PDF apps have a feature that allows you to password-protect your PDF files. This is a great way to ensure that your files are secure and only accessible to authorized individuals.