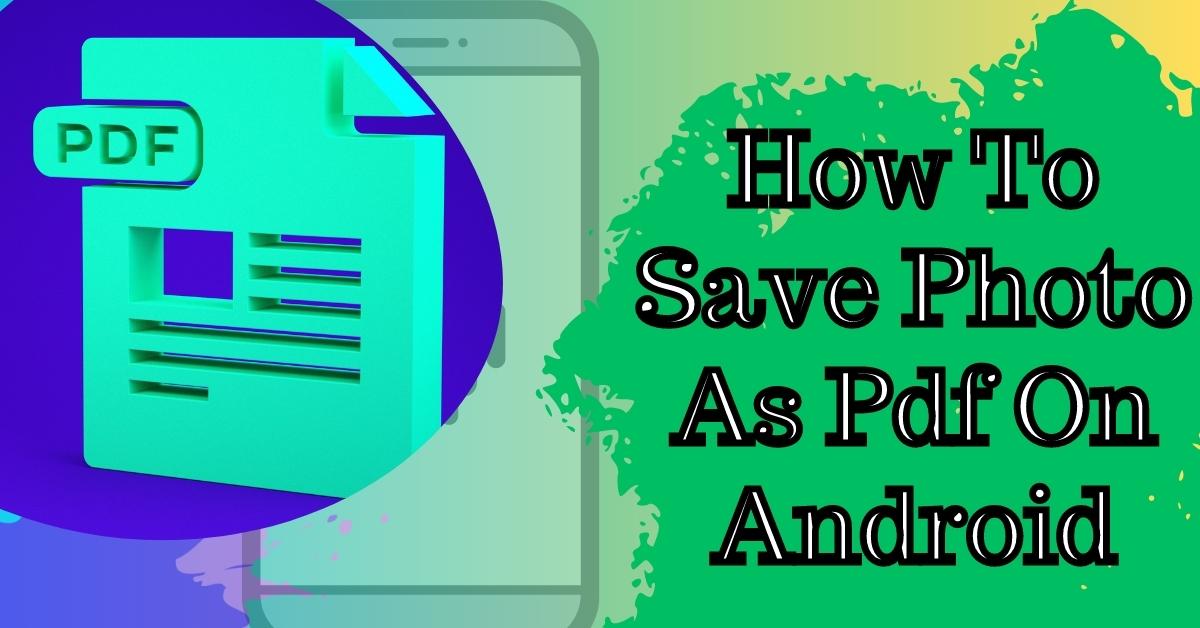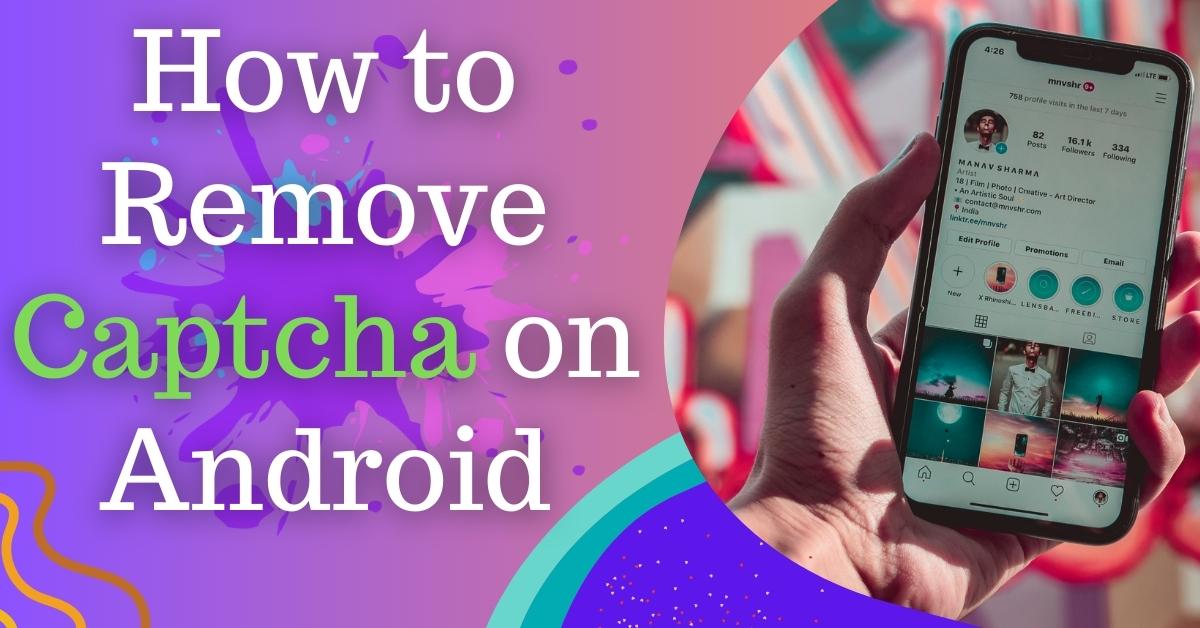If you’re looking to increase your online privacy and security, setting up a Socks5 proxy on your Android device is a great option. In this guide, we’ll walk you through the process step by step, so you can enjoy a safer and more secure browsing experience.
Table of Contents
1. What is a Socks5 Proxy?
2. Benefits of Using a Socks5 Proxy
3. Preparing Your Android Device for a Socks5 Proxy
– Enabling Developer Options
– Enabling USB Debugging
– Installing ADB
4. Installing the Proxy Server on Your Computer
5. Configuring Your Android Device for the Socks5 Proxy
6. Testing the Socks5 Proxy
7. Troubleshooting
8. FAQs
If you’re concerned about your online privacy and security, setting up a Socks5 proxy on your Android device is an excellent way to protect yourself. By routing your internet traffic through a proxy server, you can hide your IP address and keep your online activity private.
Setting up a Socks5 proxy on your Android device can seem daunting at first, but with the right guidance, it’s actually quite straightforward. In this guide, we’ll provide step-by-step instructions to help you set up a Socks5 proxy on your Android device.
What is a Socks5 Proxy?
A Socks5 proxy is a type of proxy server that provides an extra layer of security and privacy. When you use a Socks5 proxy, your internet traffic is routed through the proxy server, which then forwards the traffic to the internet. This means that your IP address is hidden, and your online activity is kept private.
Socks5 proxies are particularly useful for activities that require a high level of security and privacy, such as online banking or file-sharing.
Benefits of Using a Socks5 Proxy
There are several benefits to using a Socks5 proxy on your Android device, including:
– Increased online privacy and security
– Hiding your IP address
– Protecting yourself against hackers and cybercriminals
– Accessing content that may be restricted in your region
Preparing Your Android Device for a Socks5 Proxy
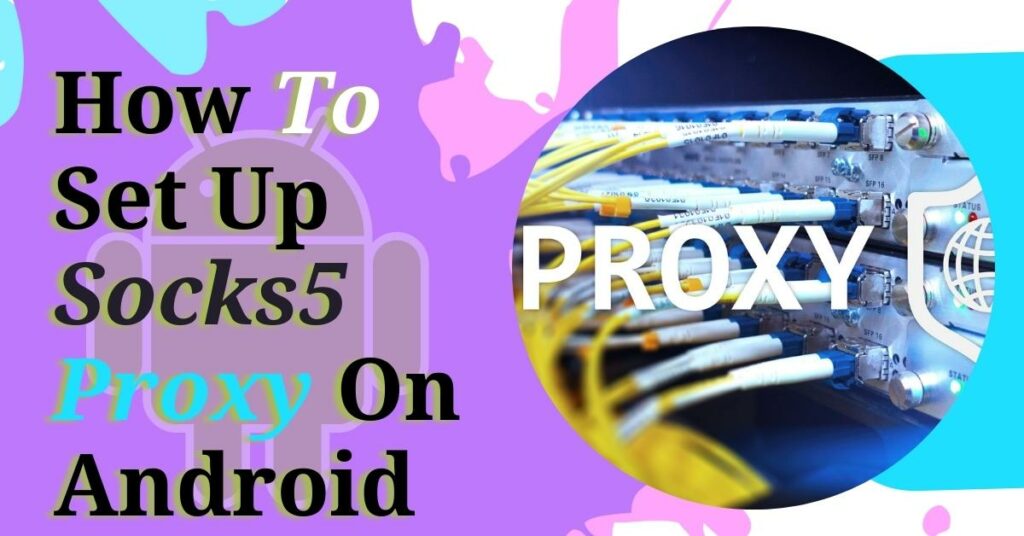
Before you can set up a Socks5 proxy on your Android device, you’ll need to prepare your device by enabling developer options and USB debugging, and installing ADB.
Enabling Developer Options
To enable developer options on your Android device:
1. Go to “Settings.”
2. Scroll down to “About phone” and tap it.
3. Scroll down to “Build number” and tap it seven times.
4. You should see a message that says “You are now a developer!”
Enabling USB Debugging
To enable USB debugging on your Android device:
1. Go to “Settings.”
2. Scroll down to “System” and tap it.
3. Tap “Developer options.”
4. Scroll down to “USB debugging” and toggle it on.
Installing ADB
ADB (Android Debug Bridge) is a command-line tool that allows you to communicate with your Android device from your computer. To install ADB:
1. Go to the Android Developer website and download the appropriate version of ADB for your operating system.
2. Extract the ADB files to a location on your computer.
3. Open a command prompt or terminal window in the directory where you extracted the ADB files.
Installing the Proxy Server on Your Computer
Before you can set up a Socks5 proxy on your Android device, you’ll need to install the proxy server on your computer. There are several options for Socks5 proxy servers, including popular ones like Shadowsocks and SocksCap. In this guide, we’ll be using Shadowsocks as our proxy server.
To install Shadowsocks:
1. Go to the Shadowsocks website and download the appropriate version of the server for your operating system.
2. Extract the files to a location on your computer.
3. Open the Shadowsocks server application.
Configuring Your Android Device for the Socks5 Proxy
Now that you have your Android device and your proxy server prepared, it’s time to configure your device to use the proxy server.
To do this:
1. Connect your Android device to your computer using a USB cable.
2. Open a command prompt or terminal window in the directory where you extracted the ADB files.
3. Type the following command: `adb devices
4. You should see your Android device listed as a connected device.
5. Type the following command: `adb shell settings put global http_proxy `
6. Replace “ with the IP address or domain name of your proxy server.
7. Type the following command: `adb shell settings put global http_proxy_port `
8. Replace “ with the port number of your proxy server.
9. Type the following command: `adb shell settings put global socks_proxy `
10. Replace “ with the IP address or domain name of your proxy server.
11. Type the following command: `adb shell settings put global socks_proxy_port `
12. Replace “ with the port number of your proxy server.
13. Type the following command: `adb shell settings put global proxy_mode all`
Once you’ve entered these commands, your Android device should be configured to use your Socks5 proxy server.
Testing the Socks5 Proxy
To ensure that your Socks5 proxy is working correctly, you can perform a simple test by accessing a website or app that is blocked in your region.
1. Open a web browser or app that is blocked in your region on your Android device.
2. If the website or app is still blocked, it means that your proxy is not working correctly. Double-check the IP address, port number, and settings on both your Android device and your proxy server.
3. If the website or app is now accessible, it means that your proxy is working correctly, and you should be able to access any other blocked websites or apps.
Setting up a Socks5 proxy on your Android device can be a great way to access blocked websites and apps and protect your privacy online. By following the steps outlined in this guide, you should be able to set up a Socks5 proxy on your Android device using the Shadowsocks server application.
If you have any questions or run into any issues while setting up your Socks5 proxy, please refer to the FAQs below.
FAQs
1. What is a Socks5 proxy, and how does it work?
A Socks5 proxy is a type of proxy server that routes your internet traffic through an intermediary server, allowing you to access blocked websites and apps and protecting your privacy online.
2. Can I use any proxy server to set up a Socks5 proxy on my Android device?
Yes, you can use any proxy server that supports the Socks5 protocol. However, we recommend using the Shadowsocks server application, as it is one of the most popular and user-friendly options.
3. Is it legal to use a Socks5 proxy to access blocked websites and apps?
The legality of using a proxy server to access blocked websites and apps can vary depending on your location and the specific websites or apps you are trying to access. We recommend checking your local laws and regulations before using a Socks5 proxy for this purpose.
4. Can I set up a Socks5 proxy on my Android device without using ADB?
No, you need to use ADB to set up a Socks5 proxy on your Android device.
5. How can I test if my Socks5 proxy is working correctly?
You can test your Socks5 proxy by accessing a website or app that is blocked in your region. If the website or app is still blocked, it means that your proxy is not working correctly. If the website or app is now accessible, it means that your proxy is working correctly.