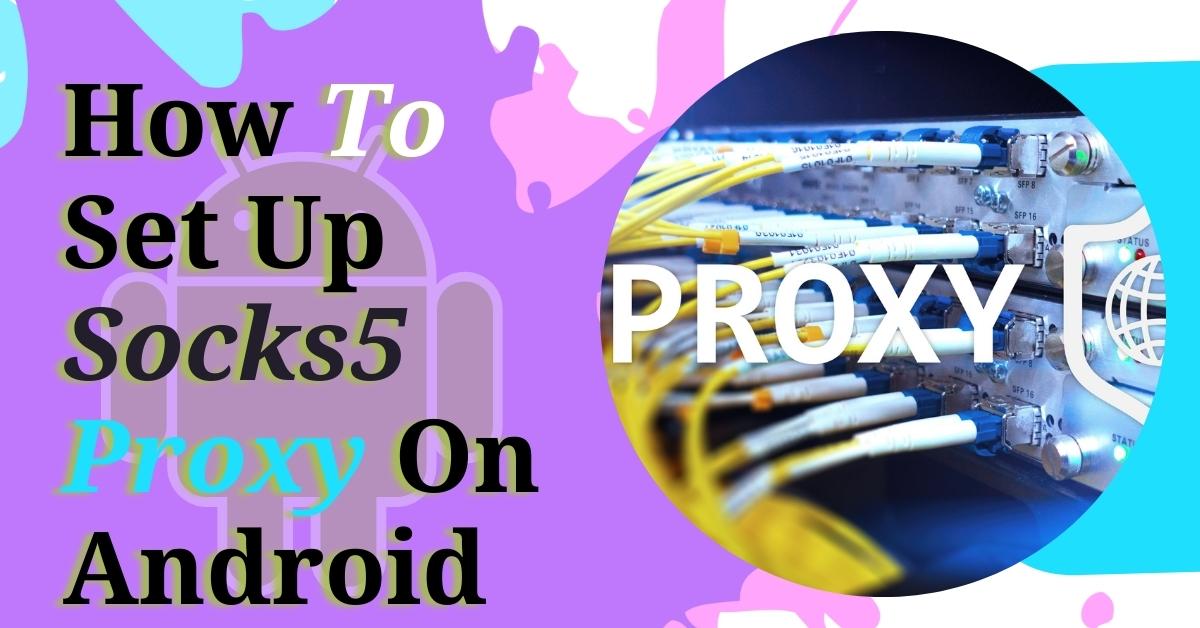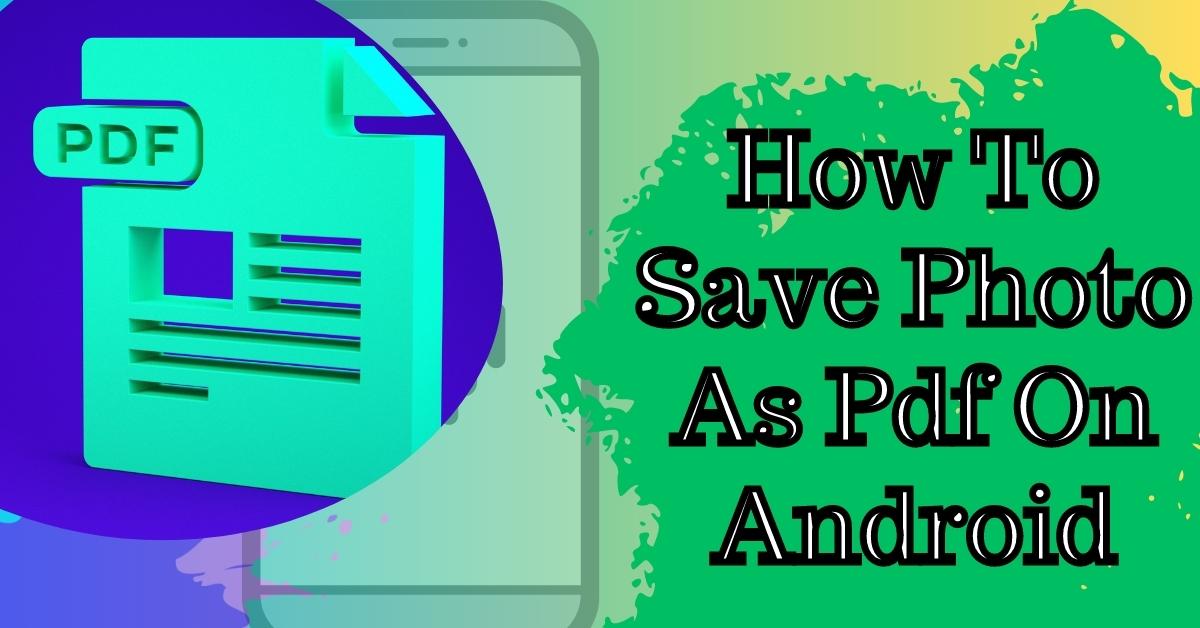If you’re used to using the wordpress block editor, you’re probably familiar with most of the options I’m going to show you. And that’s why we won’t examine them too deeply.
It will be more like a guided tour. If you’re relatively new to WordPress or you feel like you need more information about the Document tab options, it could be smart to check out our free WordPress for beginners course.

OK, let’s get started. The Document tab doesn’t focus on individual blocks as the Block tab does. Rather, it focuses on the post as a whole. It helps you to make your post ready for publishing.
What is WordPress Block Editor?
Take a look at the panels over here. Do you recognize the WordPress block editor? These parts are all in separate meta boxes next to or below your post in the classic editor. In the block editor, these parts are all gathered in one place: the sidebar.
The first panel is called “Status & Visibility.” It’s very similar to the “Publish” meta box in the classic editor. The first thing you can do here is to determine the visibility of your post.
Let’s click the link to see which options you have: public, private, and password protected. OK. Secondly, you can choose when to publish the post: immediately or on a specific date and time in the future.

Then, there are two checkboxes (that is, if you have the right to edit posts from other authors, otherwise you won’t see the first box). If you want this specific post to stick to the top of the blog, tick the first box.
It will then keep that top position, even if you post other, newer content afterward. If you tick the second box, your post will be marked as pending. See that the “save draft” link at the top changes along?
Depending on your user role, you will now see the option to change the author of the post. And the final option in the Status & Visibility panel – this button – allows you to delete your post.
On to the next panel: Revisions. In the classic editor, you can browse your revisions in the Publish meta box. In the block editor, it has its own panel in the sidebar. However, it works the same.
Publishing Post Using Block Editor
- Just click on the panel, and a new screen will open. To restore a previous version, use the slider or the buttons to find the right version and then click “Restore This Revision.” OK, let’s return to the editor.
- Then there’s the Permalink panel, where you can edit the slug. In the classic editor, you can edit the slug in a field directly below the title of your post.
- Let’s quickly refresh your memory: why and when should you change the slug? Well, the slug in this box is generated automatically.
- What exactly is generated depends on the permalink settings you’ve chosen earlier. In our case, that’s the post name.
- If the title of your post is quite long and you want people to remember your URL, it could be a good idea to shorten or simplify your slug.

But…remember to change it before you actually publish your post. If you change your URL structure after you’ve published your post, that will lead to errors, which you’ll need to fix with redirects.
Using a plugin like Yoast SEO Premium will solve this problem for you. We create redirects for you automatically; no need to worry about it. OK, next is Categories and Tags.
Both are very convenient for your visitors, as they make it easier for them to navigate your site and find things. It all has to do with structuring your site. By the way, search engines like structured sites as well.
If you want to learn more about categories and tags, you could consider our site structure training. It’s very practice-based, so you can easily apply knowledge to your own situation.
Tips for New Bloggers To Publish Post
You can either upload a new image or choose one from the media library. Let’s click this one and then click Select. There it is in the sidebar. Now, to give you a quick impression, I click Save Draft and then Preview.
Ta-da! Next one: Excerpt. In the classic editor, there’s an excerpt meta box below your post. Writing an excerpt is optional. It’s a summary of your post that can be displayed on, for example, your archive pages.
WordPress automatically creates one using the first 55 words of your post if you don’t write an excerpt yourself. If you click the Discussion panel, you can choose whether you allow comments, pingbacks, and trackbacks for this specific post.
And if you don’t know what that means, then check our free WordPress block editor for beginners course. Finally, the Post Attributes panel. It depends on your theme, whether you see this panel and what’s in it.
Theme TwentyTwenty comes with three templates. Right now, the default template is selected. It looks like this. Let’s now select another one and see what happens.
OK, nice! If you know how to create a custom template, you can add it to the post attributes menu. Now, all that’s left to do is hit the Publish button.
That will trigger a new menu, where you can once again check the visibility and the publish date of your post. At the bottom, you can always choose to see these checks or skip them in the future.
OK, let’s hit publish, WOW my post is live! Want to change something? No problem. Just remember to click the Update button when you’re done editing. You can also temporarily remove the post from your site by clicking Switch to Draft.
Conclusion
Are you still reading about wordpress block editor? Good! Because there’s one more thing that needs your attention. Right now, we’re in the post editor. But of course, you can also write and publish pages with the block editor. The good news is, writing and publishing a page works very, very similar. There are some minor differences, but we think you can handle them. Good luck!