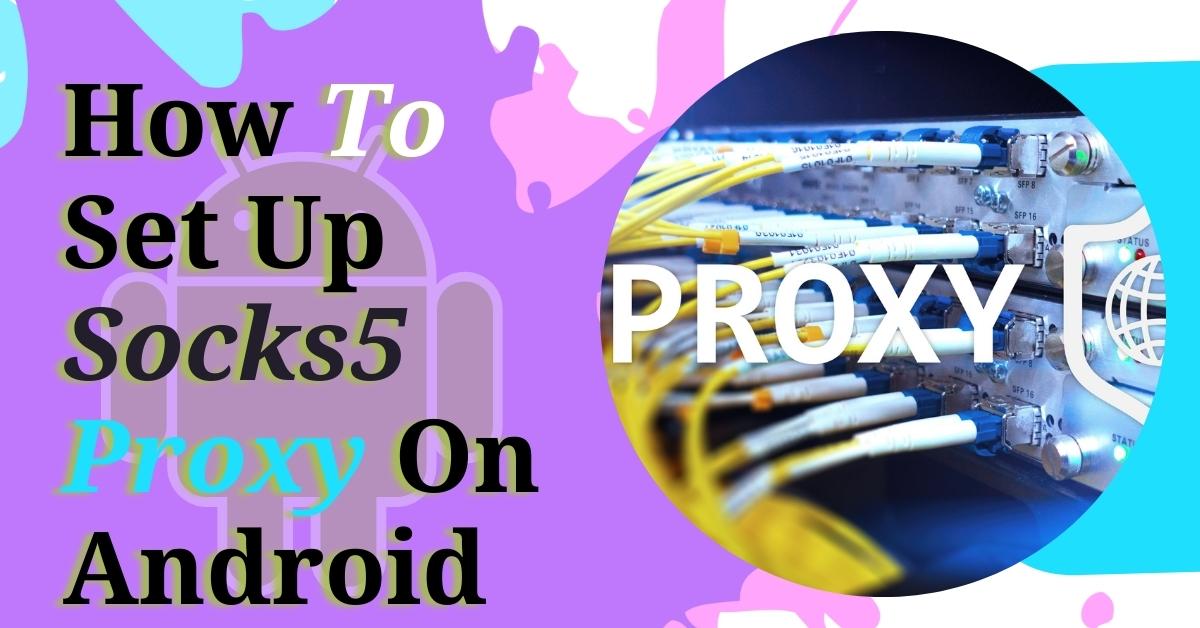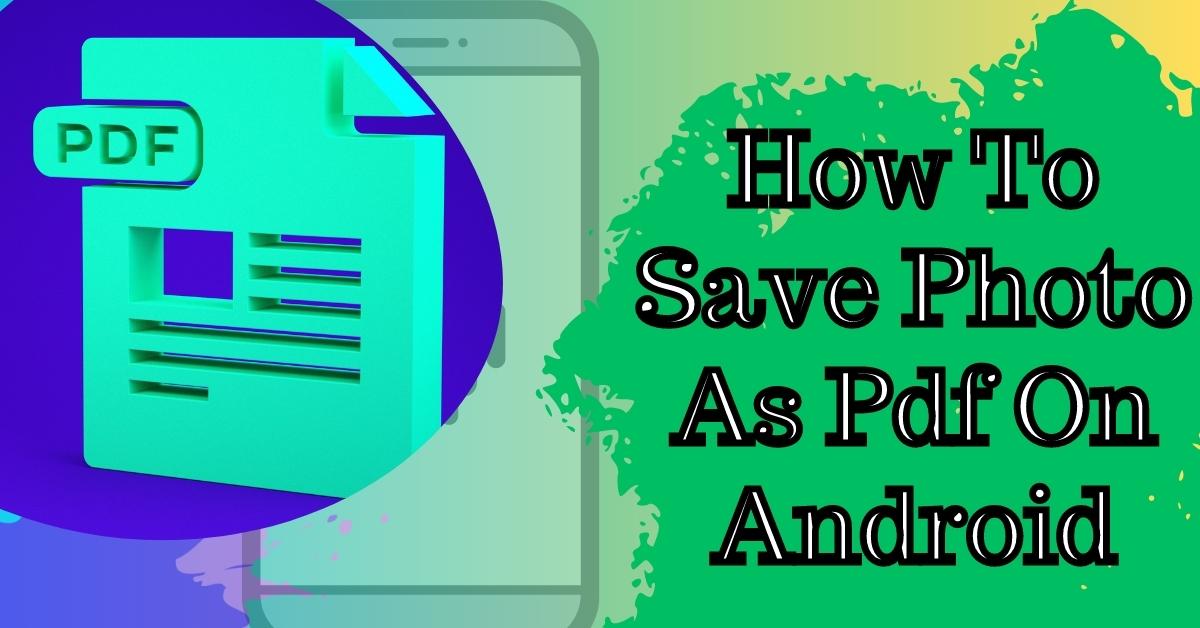Hi, this is Linkon from TrendingWP, and in today’s article, we will see how to install WordPress on 000webhost for free and how to access your WordPress website, its files, and associated database. We will also see where you can find FTP information to connect to your website.

Launching a WordPress website on 000webhost is very easy as 000webhost provides WordPress installation in just one click. Yes, literally, in just one click, you can launch a complete WordPress website on 000webhost. But before going to that part, first a little bit of information about 000webhost and its free plan.
What is 000webhost?
Basically, 000webhost is powered by HOSTINGER Company. 000webhost provides free services while the HOSTINGER Company itself handles all the paid plans. In the 000webhost free web hosting plan, you can create one website up to 300 MB in size and a monthly bandwidth limit of around 3 GB.

In the free hosting plan, you will not get any Email account or Support from 000webhost. In short, we can say that this free hosting plan is good for practicing purposes. Now, let’s see how to install WordPress on 000webhost for free.
But before we continue, please like this article and subscribe to our YouTube channel to keep getting our content regularly. First of all, let’s go to 000webhost.com and click on the “SIGN IN” button. If you already have an account on 000webhost, you can log in by entering your credentials here.
How to create an account on 000webhost?

- If not, you can log in by using either your Facebook account or your Gmail Account.
- Or you can also set up for a new account using your email address by clicking the “Sign Up” button here.
- We will use the Gmail account to log in. So we will click on the “LOG IN WITH GOOGLE” button.
- From here, select the account with which you want to log in.
- After selecting the account you will automatically login to 000webhost account.
From here, click on the “LET’S CREATE SOME MAGIC” button, and it will start a wizard, or you can skip the wizard if you want. In the wizard, first, it will ask you what you would like to do on 000webhost. You can select an option from here. We are selecting the “Other” option here. Now it will ask you to enter a name and password for your website. This name field is optional, and if you do not enter any name here, 000webhost will create a random name for your website itself.
Actually, it will be a subdomain name that will be assigned to your website. If we select the “who knows” name for our website, our website address will be wphowknow.000webhostapp.com. And if you already have a domain name, you can connect that to this website.
Creating Website on 000webhost

But we are not going to cover that in this article. After selecting the name, set a strong password here, and it will also be used as the password for the FTP account. After that, click on the “SUBMIT” button here. Now, 000webhost will give you three different options to create the website.
If you want, you can use the website builder provided by 000webhost to create the website or create a website by uploading the website files you may already have. Since we want to create a WordPress website, we will select the “Install WordPress” option.
It will then ask you to set the username and password for your WordPress website, and you will need these credentials to log in to your WordPress website so remember these credentials as you will need them in the upcoming steps. After setting up the credentials, click on the “INSTALL” button.
000webhost – Installing WordPress CMS
Now the Installation of WordPress will start, and it will take a while to complete the process. Meanwhile, please take a moment to like this article and subscribe to our YouTube channel. WordPress and your website have been installed successfully, and to access your newly created WordPress website’s dashboard, click on “Go to configuration Page”.
And this is the login page for your WordPress website. If you see the address bar, you can see the name for your website, which is wphowknow.000webhostapp.com, and whenever you want to get to the login page, enter wp-login.php after the website name, and you will be redirected to the login page on which we are already present.
Before logging into the dashboard first, let’s see the front end of our newly installed website. Copy the website name and paste it into a new tab. This is the front end of the website on which a WordPress theme has been installed automatically.
Now to access the dashboard of your website, enter the credentials you had set while installing WordPress. After entering the credentials, click on the “Log In” button. Now you are on the dashboard of your WordPress website. Explore it a little bit to get familiar with it.
Adding Themes To Newly Installed WordPress
For example, to see which themes are installed and which one is currently activated on your website, go to the “Themes” section under “Appearance.” Here, you can see all the installed themes on your website and which theme is currently activated.
- You can also install new themes by clicking on the “Add new” button here.
- The same is the case with plugins.
- In the “Plugins” section, you can see all the plugins installed on your website and easily activate or deactivate any plugin of your choice
- You can also install new plugins by clicking the “Add new” button here
- Now to see actually where all of your website files are located
- Go to the 000webhost account page and click on the “My Sites” button, and then click on the “Manage Website.”
It will take you to the dashboard of your 000webhost account. Here you can see the quota that is allocated to your website. Now to see the files that are associated with your website, click on “File Manager” under the “Files” section and click on the “Upload Files” button.
It will redirect you to the file manager, and here you can see two folders, “public_html” and “temp.” Open the “public_html” folder. Here all the files and folders are related to your WordPress website. And this folder “wp-content” is very important as it contains all of your themes, plugins, and media files that you upload.
Let’s open this folder. Here the folder named “themes” contains all of your installed themes and their files. And the “plugins” folder contains all of the plugins that are installed on your website. And all the images, articles, and other files you will upload from your WordPress will be present in the “uploads” folder.
Creating Database on 000webhost

This was a short introduction to the files and folders related to your website. Now let’s see the database connected with your website, and that database will contain all of your website’s content like posts, pages, and settings of themes and plugins in different tables.
To access the database once again, go to the dashboard of your 000webhost account and from here, click on “phpMyAdmin” under the “Databases” section. This is the name of the database that is connected to your website. Now to explore it, click on “phpMyAdmin” under the “Manage” button.
To see all the tables present in your database, click on the database associated with our WordPress website. Here, you can see all the tables that are associated with the WordPress website. Different tables will contain different information based on their functionalities.
Creating FTP Account on 000webhost
Now let’s see where to find FTP information that you can use to connect to your website. For that, once again, go to the dashboard of your 000webhost account and click on “Website Settings” and then click on “General.” Here you can see the FTP details that are required to connect to your website.
Here, the password you will use for FTP connectivity will be the password you had set while creating the website. If you forget that password, you can change the password by clicking the “Change Password” button.
You can also find a bunch of other settings related to your website on this page. So go ahead and explore them. That’s all for this article, and if you find this article useful, please hit the like button. If you have any questions regarding the WordPress setup on 000webhost, let us know in the comments section below.