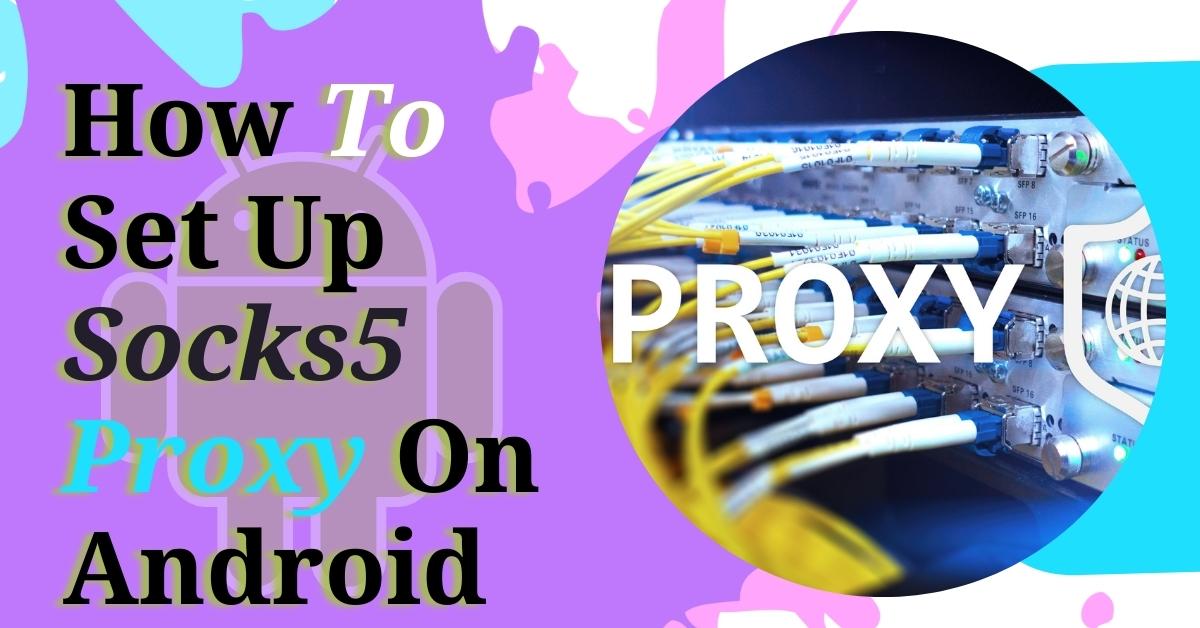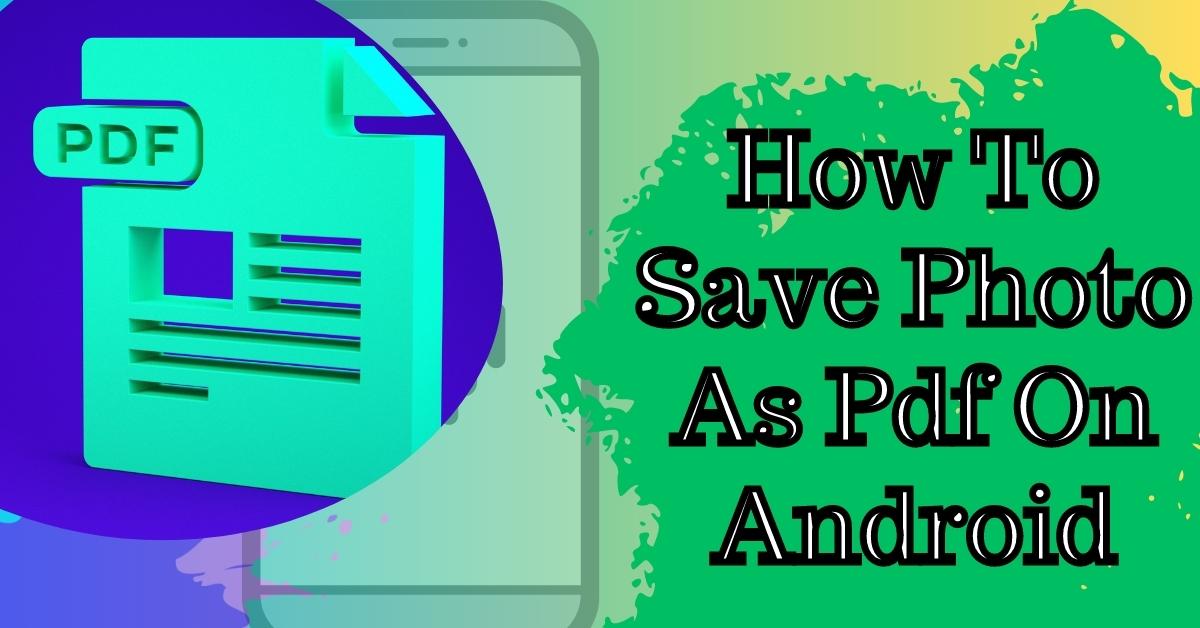Hi, I’m Linkon from TrendingWP. In today’s article, we will see how to access cPanel in a web hosting account on GoDaddy. But before going to that point, let me tell you that if you are using a managed WordPress hosting account. GoDaddy does not provide cPanel access in their managed WordPress hosting account. To access the website’s data, you will have to use FTP or SFTP account.
How to access cPanel in GoDaddy?
For this article, we will use a GoDaddy standard web hosting account. Now to access cPanel, first of all, go to godaddy.com and click on the sign-in button. Here, enter your username and password and click on the sign-in button.

- Once you logged in, you will see all the products associated with your account.
- Under the “Domains” section, you will see all the domains present in your account.
- The “Web Hosting” section will see all the web hostings associated with your account.
- As we have one web hosting, we see a single hosting account here.
- You will see multiple accounts if you have multiple hosting accounts.
- Now to access cPanel of a web hosting, click on the “Manage” button in front of it.
Check this out: GoDaddy Pro Dashboard Tutorial
On this page, you will see the different information related to the web hosting account. Under the “Applications” area, you will find the applications installed on your web hosting like WordPress or Joomla, etc. Now to access the cPanel for your web hosting simply click on the “cPanel Admin” button here, and it will redirect you to the cPanel. Here are the cPanel and form. Here you can access your web hosting files, Databases and domain settings, etc.
How to Access the WordPress Dashboard Through GoDaddy?
This method can be convenient if you have forgotten your password because once you login into your wordpress dashboard, you can easily change your password from the user section. Most of the web hosting providers provide a similar way to login to your WordPress dashboard.

Especially when you install WordPress through a script installer that your web hosting provides like softaculous, Installatron, or any other script installer, now, before I show you how you can log in to your WordPress dashboard through your GoDaddy account without using any username or password. The first thing you will need is to log in to your GoDaddy account, and as I am already logged in, I will select my products from here.
Here, you will see all the products that are associated with your GoDaddy account, and to access your WordPress website without a username or password, you have to access your web hosting account for that click on this manage button in front of your web hosting account, and hereunder website section, you can see all the instances of WordPress that are installed on your web hosting account.
Access WordPress Without Any Credentials
To access any WordPress website without using any username or password, just click on the admin button right in front of it. I want to access this website work.howwpworks.com without any username or password. For that, I will click on this admin button here, and it will open up a new tab.
And here, you can see that GoDaddy is securely logging us into our WordPress dashboard. Now you can see that we have successfully logged in to our WordPress dashboard without using any username or password.
If you want to change the user’s password, simply go to the user section and click on the edit button to change the user’s password. Scroll down to the account management section, and from here, you can generate a new password for your user. I hope you find this article useful, and if you really do, please hit the like button and don’t forget to bookmark our website for more wordpress and web hosting related tutorials.