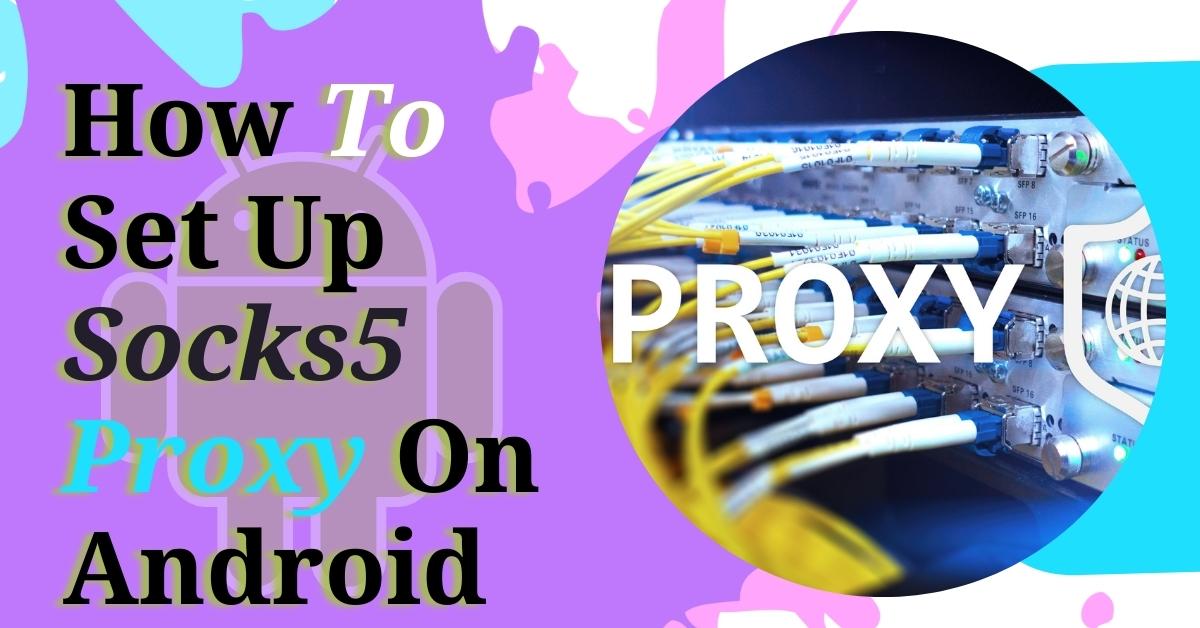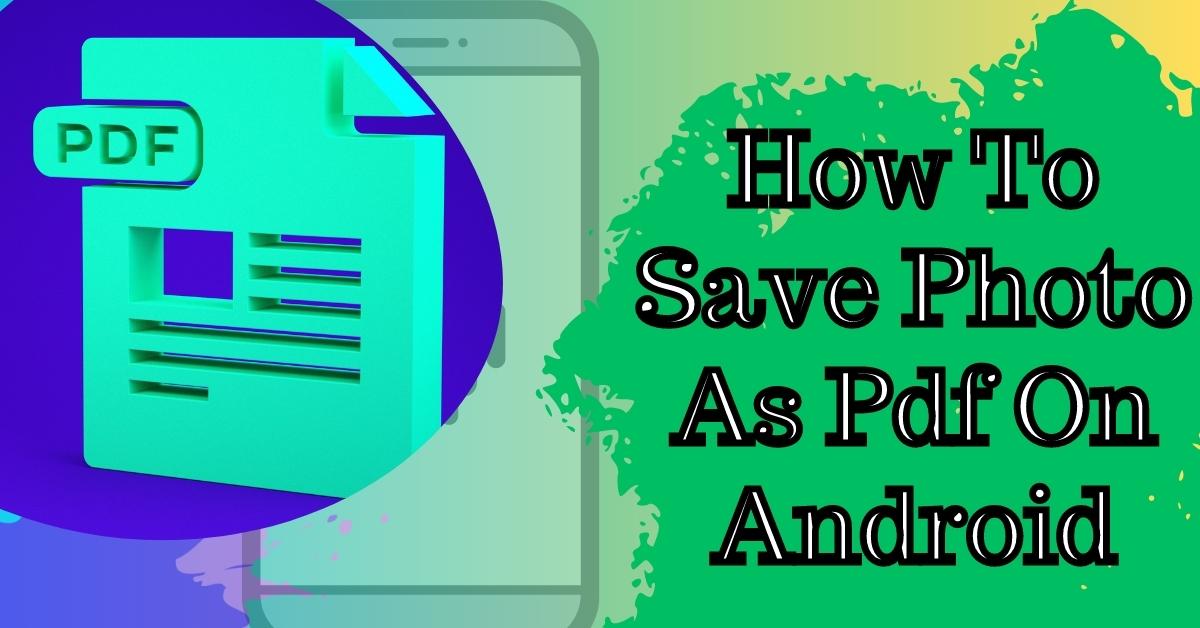Do you need to reset your password in WordPress? In this article, I’ll walk you through the easy way that you can reset your password in WordPress using phpMyAdmin.
Under normal circumstances, resetting your password in WordPress is quite easy. Simply go to the login screen and click on forgot my password. The problem comes if you no longer have that email address that’s in your profile. Or if your WordPress website is having issues sending email then you’ll never get that email reset link.
Reset a WordPress Password from phpMyAdmin
To go around that problem you can simply go into your hosting provider’s dashboard. We also call that the cPanel in most cases and you can reset it using the phpMyAdmin area. I’ll show you how to do that next.
Also Read:
How to Edit Footer Copyright Text In Any WordPress Theme
Now, this is a bit of an advanced technique and you’ll be using the phpMyAdmin area to make a change on your database. So we suggest that you make a backup copy of your WordPress site before proceeding.

So the first thing you want to do is go ahead and log in to your WordPress hosting provider’s area. It’s usually the cPanel or accesses the cPanel from the username and password that you’ve got from your hosting provider.
And we’re looking for a database area. As you can see under advanced settings I can find phpMyAdmin or you can also click over here on the tab. Now we’re looking for phpMyAdmin. So we’ll just click on this and it’ll open up the databases that we have associated with our hosting provider.
Find wp_users table On phpMyAdmin
You probably only have one or maybe two so, so just expand the one that you know that is associated with your website. Once we click on that now we’ll see all the tables that are a part of our website. The table that we’re looking for is the wp_users table.

You might also see a different prefix ahead of users like you see here that’s for security purposes. But basically, you’re looking for the prefix that your hosting provider gave you underscore users. So what we want to do is we want to change that so let’s click Edit here. These are all the columns that we can change for this table.

The one that we’re looking for is the one that’s associated with our username for the website. So we want to click on this one and the field that we want to change is the password field. In the user_pass field and under user underscore pass you see this really interesting password. It looks like it’s very difficult and it’s actually not the password. You’re seeing it’s the encrypted version of the password.
Create a Strong Password Using MD5 Encryption
So you don’t have to create one that looks this crazy. Let’s go ahead and highlight this and delete that information and then we’ll go in and you can add the value that you need for your password.
Try and make a strong password that would be difficult for someone to guess. For simplicity, I’m simply going to use this, and once you’re done with that click on the function column. Because we want to re-encrypt this password and we’ll be using the md5 encryption.
So click on md5 and then down at the bottom. Let’s just click go and the great thing about that is once we click go it will update our password. Now you can head over to your WordPress login area and log in with the new password that you created.
That’s all you need to do to change your password without using the WordPress forgot password area. Did you learn something from today’s article? If so share our articles and we’ll send more helpful tips to help you manage your WordPress website and thanks for reading.