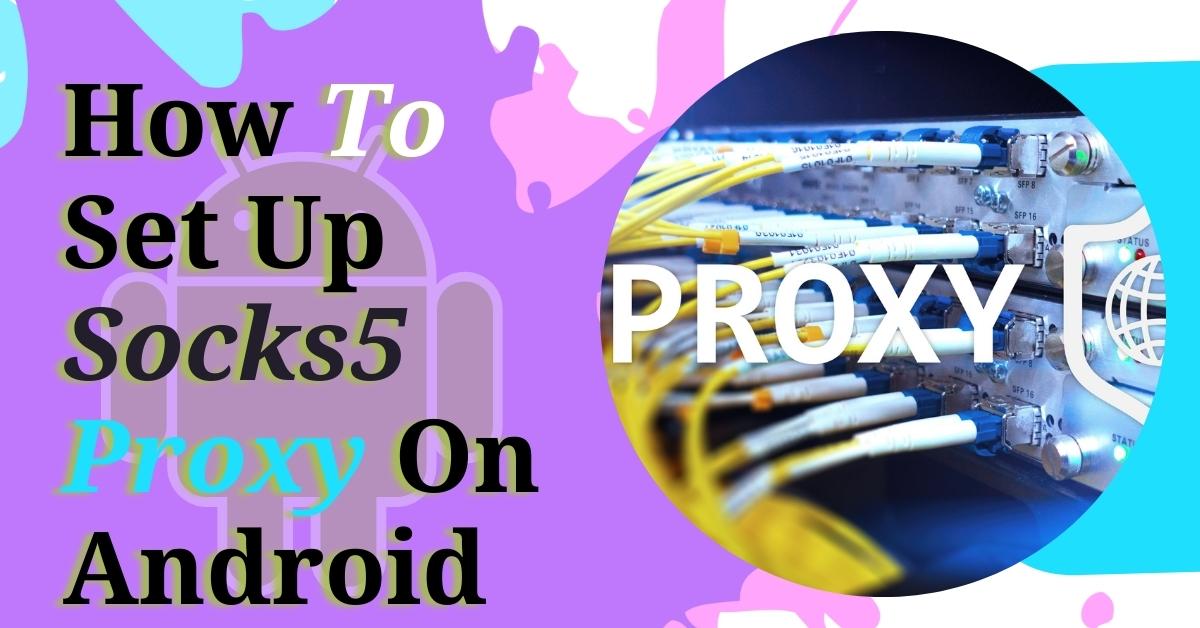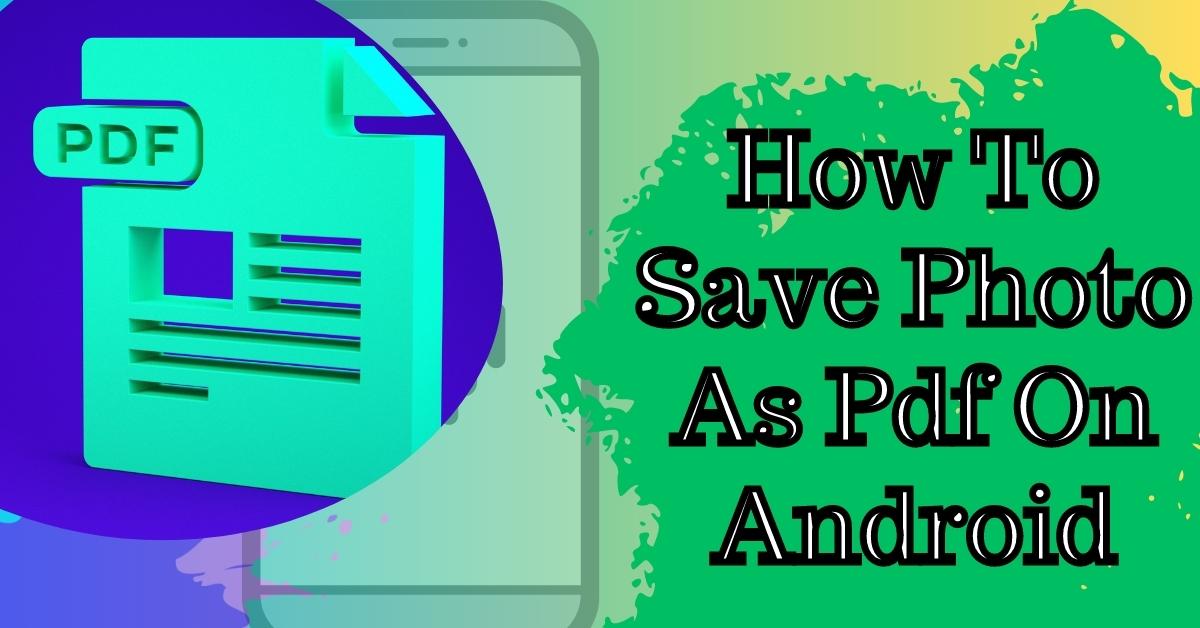Hey everyone. It’s Linkhon with Trending WP. I know you’re probably expecting Josh, but we’re going to need a Mac for this tutorial, and he doesn’t have one of those. Today what I’m going to show you how to do is to take your email with hosting and load that into your mail application on your Mac.
So let’s get started. As you can see, on the left-hand side, I have my HostGator control panel open. We’re going to need to grab some information from there, and on the right-hand side, I have my Mac Mail application.
Set Up a New Email Account
If you ever need to get this open, just come up here to the top right corner, click on the search button and search mail. It’s that easy. Now that we have everything open, the first step will be to scroll down in our control panel until we see this section on the right-hand side.

- It is something called your hostname, and we’re going to grab that for later.
- I’ll be sure to tell you why. Now that we have that grabbed, I’m going to scroll back up to the top and start typing in ‘Email Accounts’ in this search bar.
- This, for me, is the fastest way to get here.
- You could scroll down, but I prefer this way.
- Once we’re in our email account section, we’re going to need to scroll down to our email accounts that we’ve already set up.
If you need to get an email account set up, you can check out our video for that, or it’s just right here in this section. I’m going to be using the [email protected] account today. I’m going to copy that over to the same piece of paper that I copied that hostname to, and that’s just about all of the information I’m going to need from my cPanel.
I’m going to come back over to my mail app, click in the top left-hand corner where it says ‘Mail,’ and then click ‘Add Account.’ Now, if you’re opening this up for the first time, this window might pop up automatically, but we just had to force it out.
IMAP Setting Step by Step
So now, this window is asking us specifically which type of mail account we want to add. We’re going to click on ‘Other Mail Account’ and click continue. As you can see, this gives us the spot for our name, email address, and password.
The name’s already entered, so I’m going to go ahead and grab the email address and the password that I’d already copied over. Then click ‘sign in now.’ This gave us an error ‘Unable to verify account name or password’.
I don’t want you to worry if you get this. It’s just that Mac Mail needs a little bit more information from us to go ahead and get everything set up. The first thing it’s going to need is a username. This is always going to be the same thing as your email address.
- The best bet is to copy and paste from there.
- As you can see, the account type is defaulting to IMAP.
- It’s either POP or IMAP.
- We will go ahead and stick with IMAP here because that keeps all mail in a central location.
- Everything’s consistent throughout every place that you’re trying to access it.
It’s the best all-around, in my opinion. Here is where we’re going to need that hostname from earlier for our incoming and outgoing mail servers. You can use something called an MX record here, and a lot of places recommend that, but I recommend you use your hostname as that is going to be the most reliable server address that we can give it.
So now that we have everything entered, make sure that’s saved and click sign in. As you can see, it’s gone ahead and loaded our mail, and all we have to do is click done, and the mail account will load.
New Account Created Successful With Mac Mail
As you can see, we’ve got the test emails that we sent earlier in there. That’s all you need to know for loading a mail account in there but just wait for a second because I want to show you a couple of other options.
Say something went wrong here, and you’re not getting mail correctly, and you need to check on your server settings. You come up back to the top left corner and click ‘Mail Preferences,’ which will pop up this window.
As you can see, we’re already under the accounts tab, so that’s where you’re going to want to be. You’re going to select your new account, and you’re going to click on ‘Server Settings’ over here.
Verdict:
Now, if you need to check with our support or anyone else and make sure these settings are correct, this is where you would do that. If you ever wanted to delete your account, you can just come back up to the mail tab up here, click on ‘Accounts,’ and that will bring us this window. Just select your account and click that minus button. But that’s basically it. Thanks so much for joining. If you have any questions, leave them in a comment below, and subscribe to see more. Bye, y’all!