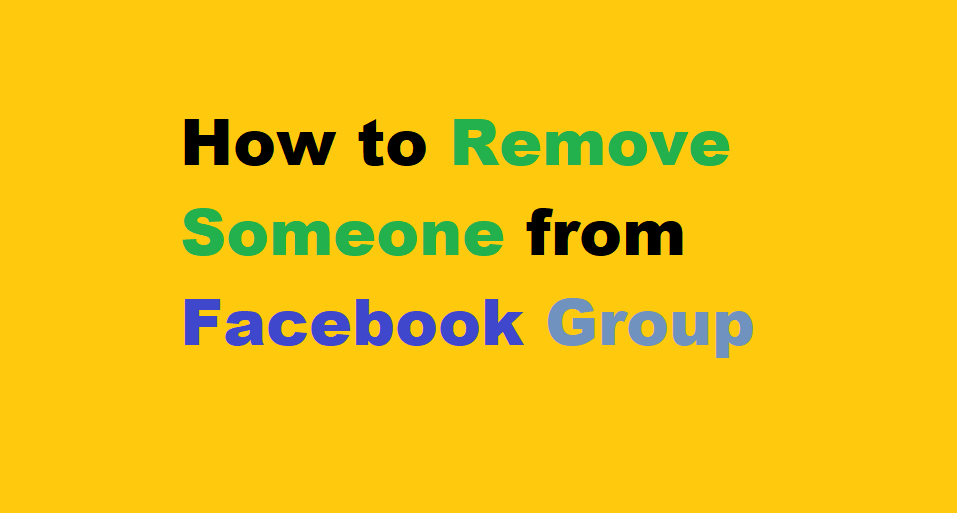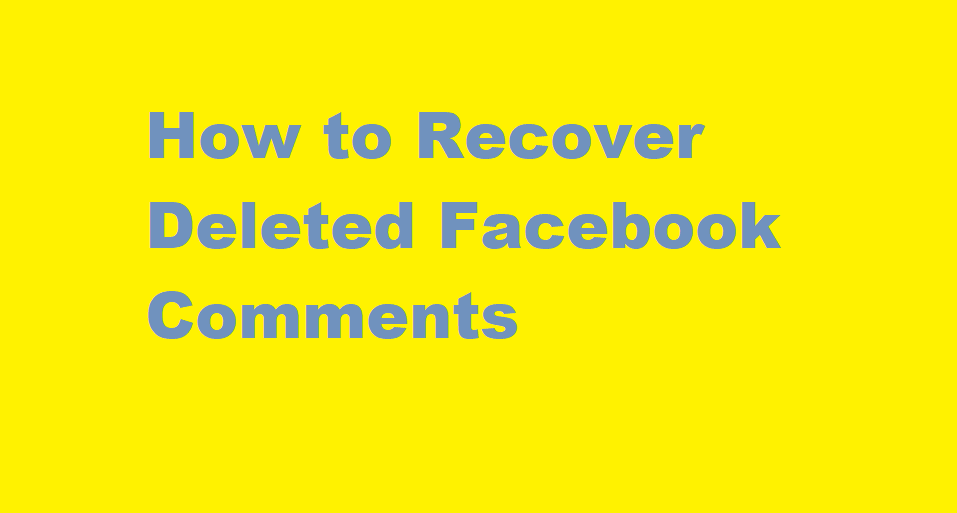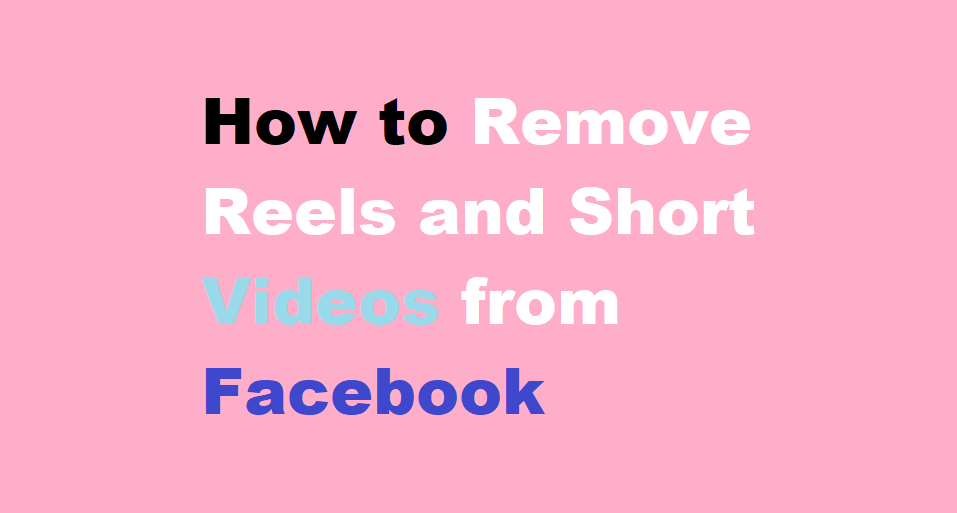Today I’m going to show you how to connect to FTP with FileZilla. It is one of my favorite programs, so let’s get started. Now before we go and actually connect to FTP, we need to track down a few things inside of our cPanel. We’re going to start here.
I want you to do is to scroll down and grab your current cPanel username. Your cPanel username and password actually doubles as an FTP account, and I really like using this, so it’s going to be really easy for us. To log in automatically with the same cPanel username and password that we’re using to log in to get to cPanel.
Connect FTP Using Filezilla
The first thing I’m going to do is grab that, copy it over, and the next thing I’m going to need to do is to grab the site IP. This is going to actually be the host for us to connect to FTP. We’ll grab that and make sure that we have our password on hand, and now we move over to FileZilla.

I love this program because it’s very very easy to use, and it makes it really quick to connect to FTP. All we need to do now is once we open up FileZilla, we need to copy over some of that information that we grabbed in our cPanel earlier.
The first thing I’m going to do is I’m going to grab that site IP, and I’m going to put that in here up top as the host. The next thing I’m going to do is put the username as my cPanel username. We always want to make sure that there are no spaces or extra characters in here because it does need to be exactly correct.
The last thing I’m going to do is take my password and put it into the password section. You can leave the port section blank. There’s no need to put a port there as it’ll actually default to port 21. Now what we’re going to do is actually click quick connect.

Copy, Move, Delete Files/Folder Using FileZilla
Say that five times fast. Voila! Now there are two sections here that I want to show you. On the right-hand side, this is my server. This is my cPanel and all of the data that’s inside of it. On my left-hand side, this is actually my local computer.

So really at this point now it’s just a matter of tracking down the information. I want to move from one side to the other. You can create a ton of different FTP accounts to log you indirectly to a specific directory. And you can do that inside the cPanel.
It’s actually pretty easy too. Actually, I’ll just minimize this real quick, and I’ll show you how you can go and create a brand new FTP account. We’ll click on FTP accounts inside of our cPanel, and I think it’s defaulting to my cPanel username there.
I’ll go ahead and remove that. The first thing that we want to do is actually choose the domain that we’re working with. If I wanted to work on my primary domain, I can choose that. I can just drop it down here and choose any of these random domains that I have on my account.
Let’s say that I wanted to make one specifically for hgadmin.com. My login will be ‘FaHiM’ and I can choose a password. I’ve got one saved over here that I can use If I want to I can do a password generator and it’s automatically going to generate a really secure password.
Create Folder Using FileZilla Software
Type in that password again, and the next thing I want to show you is the directory. As I showed you inside of FileZilla, there are different folders and variables inside of your cPanel home directory. All you can do here is really specify exactly where you want it to go.

As you can see here it’s actually not going to allow me access to public_html/admin. It’s going to create a folder called ‘FaHiM’ inside of there where I’m only going to be able to log in. The more I remove from the section, the more access that I have.
If I wanted to have access to the admin folder, I remove that name. If I wanted to have access to public_html I essentially just put public_html there. If I wanted to have access to the full home directory, similar to my cPanel login, I leave it blank like this.
We give it a quota if we want to or we set it to unlimited, and then we click to create an FTP account. FaHiM’s account has been created, and right down here is where I can actually see it’s been created.
I can see the path that it has access to. I can change the password, change the quota and delete it if I want to. Really anything else that I want to do for that account. I hope this was helpful. If you have any comments or questions please leave them in the comments below. Bookmark us if you want to see more.