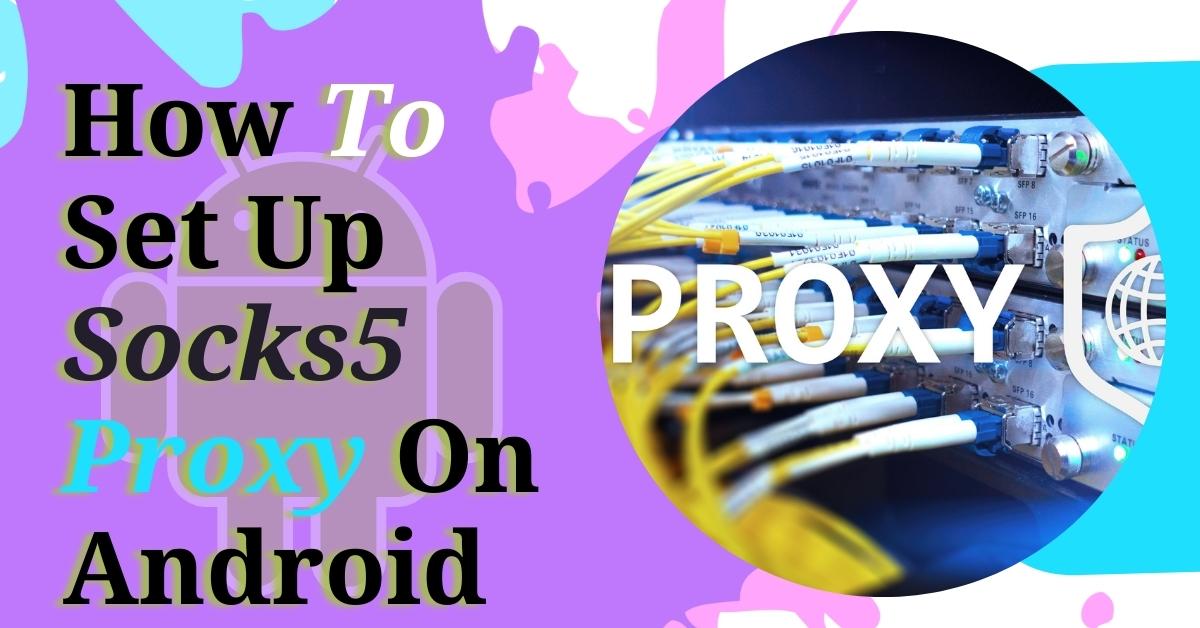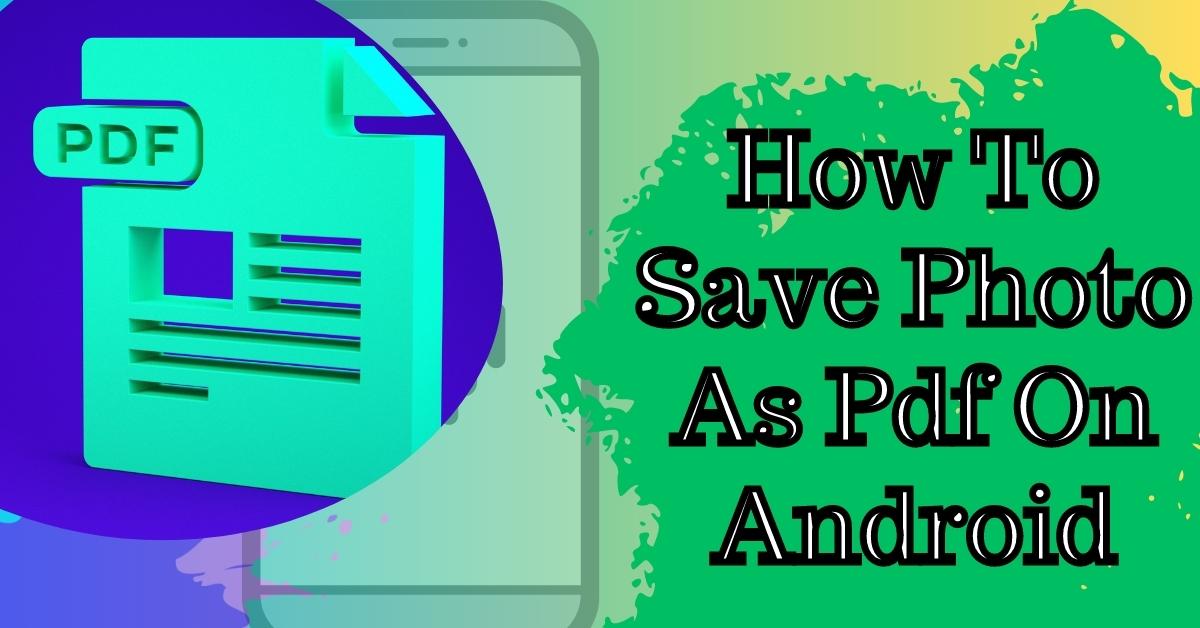Hey everyone, it is Linkhon here with Trending WP. Today I’m going to show you how to connect your email account to a third-party client similar to Outlook or Windows 10 mail application. Let’s get started. On the right-hand side here, you’ll see that I’m already logged into Windows Mail, and on the left-hand side, you’ll see that I’m logged into my HostGator cPanel.
You’ll need to be logged into both the application and the cPanel to get this action going. The first thing I want to do is, if you want to follow along with me and use windows 10, you can go down here to the bottom search bar and type in the mail.
Set Up a New Email Account

This is the application that I’ve got running over here on the right-hand side. Before we make any connections, we need to track down a few key information for our email accounts. So we’re going to go into the email account section inside of cPanel.
We’ll scroll down here until we see our email accounts, and they do need to be created before you can actually go through this process. I’ve got two here, and I’m going to show you how to do both the auto-discover and the manual account creation function.
The first thing I want to do is get my email address. I’ve got that listed here as me@hgadmin.com, and the second thing I’ll need is my password. Now, if you forgot it, that’s totally cool. You can reset that right here. Always make sure that it’s secure.
Creating Windows Mail Email Account
We’ll copy this over, and I’m going over here to my mail application and clicking on the three bars up here in the top left.
- Go to ‘Accounts’ and click on ‘Add Account.’
- It’s going to take me to a prompt where it’s asking exactly what type of mail I want to connect.
- I’m going to choose the other account POP3 or IMAP.
This should bring up an auto-discover page that will allow you to type in the email address what you want to send messages as and the password. It should be a pretty simple function, so let’s go through this process. I copy my email address.
The next thing I’m going to do is take my password. Make sure I have that copied over as well. Put that at the bottom, and then send your messages using this name. Whatever name you want to send. I’m going to send mine as Joshua. Why? So people know that it’s me.
Important Settings for Windows Mail
Once you have that selected, everything should be good to go, and you can click on the sign-in; and what it’s going to do is try to automatically discover all of the correct settings and records for this. You can use this option if your DNS or your name servers are already pointed to your cPanel/ hosted account here.
And look how easy that was. I’m already connected. I can click ‘done’ down here. Go next to the user icon. See exactly which accounts I have. Admin is already connected there, and look at that. My mail is already correct and added on this device. So this is awesome.
Now say that you’ve got another one, but auto-discover perhaps isn’t working. I’ll show you how to do another one manually. Let’s go back to the top, click on accounts, and add a new account. Now I’m going to scroll down to ‘Advanced Setup’.
Connect Email Accounts With HostGator
This will be a good function if you need to add one manually or if auto-discover hasn’t worked for you. So it’s going to give you two options here.
- ‘Exchange Active Sync’ and Internet Email.’
- I’m going to choose Internet Email because it will give me the chance to do POP or IMAP.
- IMAP will store all of the emails the same on all of your devices.
- If you delete an email on your cell phone, it’s going to show up as deleted on your laptop or any other device.
- POP will store an individual set of emails on each device.
- Delete it from one, it won’t necessarily be deleted from the other.
I like to use IMAP as it’s a little bit easier for me, so I’m going to choose that one. Now I’ve got a second email address that I want to use here, and that’s me@joshmakestutorials.com. I’m going to put that in there. The username is going to be the same.
How to secure Windows Mail Account?
It’ll be your email address. The next thing we need to do is put in our password for it. The account name is going to be similar to what it would be on your device. I’m going to use Joshua Y for both of these. Send your messages using this name and account name.
Now the next thing that is asking for is the incoming and outgoing email server. If you click over here in your cPanel, you can actually see the ‘setup mail client’ action. I’m going to click on that, and it’s going to show me a whole bunch of auto-configuration scripts.
If any of these match the device that you’re trying to set up for, you can go ahead and click on it directly. It’s going to try and walk you through that process. If you need to do this manually, just scroll down to the manual settings, and this is where you’re going to get the information for the secure SSL or non-SSL settings.
Verdict:
I always like to try to secure SSL first. It’s got my incoming server listed here. I’m going to go ahead and copy that over. Choose the account type we’ve discussed a little bit about. POP and IMAP. I’m going to go ahead and choose IMAP, and I’m going to paste the same thing that’s got listed here for my outgoing server.
These default settings at the bottom should remain checked. It should be just fine. Once you have all that information filled out, go ahead and click sign in. Give it just a moment to catch up, and voila! I’ve got the other one. Let’s click done and go back to my user account section. As we can see, I’ve got both accounts added here. I hope this was helpful. If you have any questions or comments, please leave them below and bookmark if you want to see more.