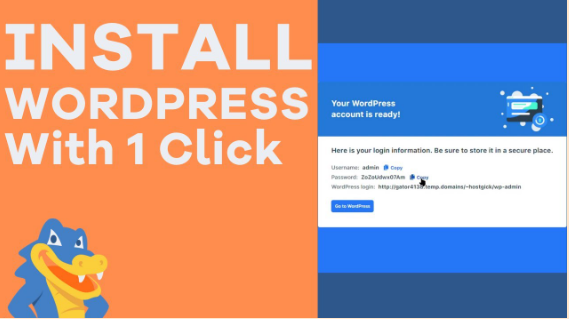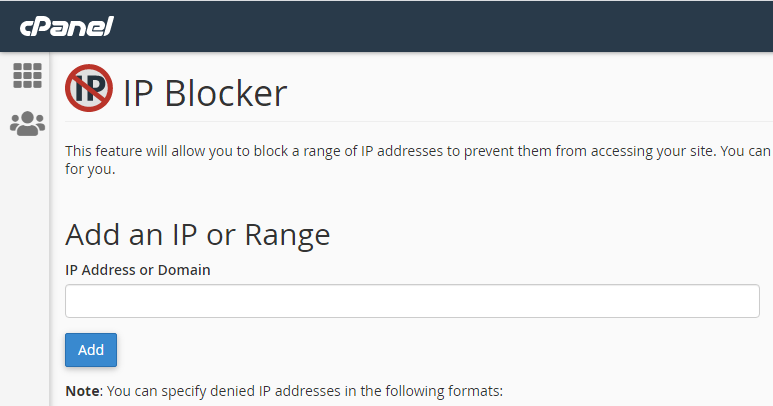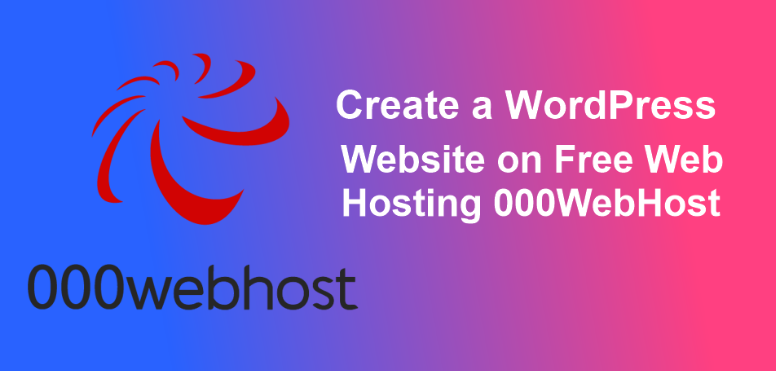This is the GoDaddy Pro dashboard. For quick access in the future, add this page to your favorites or bookmarks. The navbar displays along the left side of the dashboard. As we go through the navbar, you’ll notice there are different ways to access some of the same information, so you can use whichever view is best for you.

Home is a great place to come to see your recent activity, your site activity, as well as your client activity all in one place. The benefits section gives you an overview of your member status and how many points you have available to redeem towards purchases.
GoDaddy Pro Dashboard Features List
The featured section shows ads and special discounts, and the top community pics are helpful blog articles. An overview is where you come to update plugins, themes and manage comments quickly for multiple clients.
Check this out: How To Access WordPress From GoDaddy Hosting Panel
- The pane on the left can be used to narrow down the information that you see.
- The update section lists the different plugins and updates available; select the ones you want or all of them, and click the Update all button.
- You can do the same thing for themes in WordPress.
- The Services, also known as Featured Section, lists the different features you can manage.
- For example, you can enable backups for all your sites or see how they’re performing.
- If something is red, it means you should take a look. Scrolling down, optimization is where you can choose comments to optimize.
- You will see the news you may want to check out to the right, and the last section, if we keep scrolling, is comments.
- This is where you can approve, trash, or mark comments as spam. Let’s move on to sites. This is where you’ll spend most of your time. Sites show all the websites that you are currently managing.
We’re on the list view. If you want to see a thumbnail view, you can change that here. You can select all the sites at the top of the page or use the search to find a specific one. You can log into any of the sites with just one click, which means you don’t have to keep track of different usernames and passwords.
The tools drop-down is used for client reports to see plugins, themes, and more. Notice the client’s tab? Let’s refer to this as site clients since you’ll notice a client option in the navbar. The site’s client section displays all the clients that you’ve added.
From this screen, you can add new clients, connect your client to a specific website, and you can click settings to create a client profile. The client’s option on the navbar is another way to see your list of clients and add new clients.
Important Tips for GoDaddy Pro Dashboard
Clicking on a name brings up more options that allow you to request delegate access so you can shop for your clients and see a list of products purchased. Add-ons are another term for services or features, and you can come here to obtain them.
- Many free features work with WordPress, and all you need to do is activate them.
- If the free version isn’t what you’re looking for, you can get the premium version for a cost.
- For example, the free version of backups may only update once a week or once a month, but if you want to run backups daily, there’s a cost for that.
- The benefits screen is where you can go and see your rewards and member status.
- If you want to add a GoDaddy Pro badge that you can add to your professional website, social media, or emails, you can get the HTML code here.
- The offers tab is where you can come to find deals and discounts.
- Clicking exit takes you back to your GoDaddy Products page.
- Let’s jump back in and change gears.
- Let’s look at the options in the header.
Clicking the person’s icon in the upper right corner has options where you can view your settings, billing information, and even tools you can use to start new websites or add others to collaborate on your GoDaddy Pro account.
Verdict:
Notifications that pop up as you use the dashboard to let you know of actions you should take or things in the background, such as status and reports. Find a Website section that provides quick access to websites in your account.
You can search or select the ones from the list. If you want to add another website, you can do that here. Clicking the plus in the upper left corner displays a quick menu that you can use to add a website or client or even shop on behalf of a client or access template builders. As you can see, the GoDaddy Pro dashboard is easy to navigate, and it’s a great tool for you to manage your clients and sites.