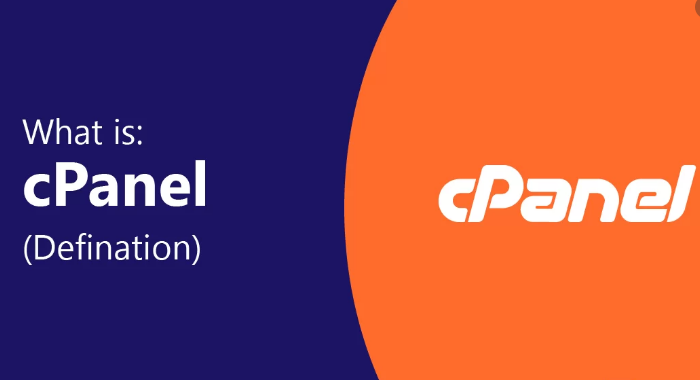Hey everyone! It is Linkon here with TrendingWP. Today I’m going to show you how to install WordPress with a single click inside your cPanel. Let’s get started!
Let’s say you just bought a brand new hosting package. Now you want to install a WordPress website on it. I’m going to show you how to do that with a single click today.
What is 1 click WordPress install?
We’ll start here in our customer portal, and I’m going to click on the ‘Create Website‘ button up here on the top card. It will take us to a new page where it’s going to allow us to install WordPress on the domain that we have for the primary in a single click.
Once you’re ready to go, all you need to do is click the ‘Get Started‘ here. In just a few seconds, it’s going to go through the process of installing WordPress on your account and giving you the credentials so that you can start building right away.

And that’s it! Look how fast that was. WordPress is already installed in my account, and now I can log in and actually start building. So what you’ll need to do first is go ahead and copy your username and your password here.
How do I manually install WordPress?
So we’ll save those in a text document on the other side, and then as you can see down here, we’ve got a WordPress login URL. That’s going to allow us to log in directly on a temporary URL.
This means even if you don’t have your domain pointed yet, you can actually start building the site. What I’m going to do now is click go to WordPress.
Now I’m going to go ahead and input the credentials that I copied over from that last site. I’m going to type in my username, copy over my password, and click login.
That’s it! You are officially logged into the back end of WordPress, and now you can start building. Now, the cool thing here is that even though the site isn’t pointed yet, you can start building the website because it’s listed on a temporary domain.
How do I install WordPress in 2021?
Now that I’ve shown you how to log into the back end of your WordPress dashboard, I want to take you back to the portal and show you how to connect your domain in terms of its DNS.
Let’s head back to the dashboard. Here on this tab, what we’re looking for here is the ‘My Websites‘ card. If you don’t see this, go ahead and click refresh, and it should pop up.

I want to show you how to connect the domain. Over here on the left-hand side, you’ll actually see the ‘Edit Site‘ button, and this will log you right back into the WordPress dashboard in case you closed out of that browser.
Let’s click ‘Connect Domain.’ It’s going to actually tell you that the domain itself is not connected to your website, and until we connect it, we’re still going to be building on that temporary URL that we talked about earlier.
How do I install WordPress on HostGator?
Let’s click the ‘Show Me How’ button. After clicking ‘Show Me How,’ it’s actually going to take you through the steps of how to connect your domain to your website.
The cool thing is if you purchase this domain through HostGator and we are your registrar, we will actually change that DNS for you as soon as you click that button. You’ll be good to go.

Now, if you purchase this domain with another registrar, then all you need to do is take these name servers down here at the bottom, copy them over, and change the DNS at the current registrar.
Then come back here and click ‘Verify Connection.’ Once you’ve done that, you are essentially all set after about 24 to 48 hours of propagation.
WordPress Installed Successfully
Ensure you keep an eye out for your email because you will be getting a verification email if you purchase this domain with HostGator. Now that we’ve got that sorted out, I’m going to take you back to the Hostgator dashboard, and I’ll show you how to view this installation of WordPress inside of your cPanel.
We’ll click on ‘Launch cPanel’ What this is going to do is take us to the back end of our cPanel. I’ll show you how to get into Softaculus, so you can view this installation and redo it if you want to.
In the quick search functions, we can either type ‘Soft‘ to look for Softaculous Apps Installer as you can also see that it’s down there in the software section. Up here at the top, you’ll actually see in the installations there’s one that’s currently on our server.
We’ll click on that, and as we can see, we’ve got hostgator1click.com. This button will actually log me into WordPress’s backend, and you can delete the installation here if you want to as well, in case you ever want to redo it.
That’s essentially it! Thanks so much for reading. If you have any questions or comments, please leave them below and stay with us if you want to see more.